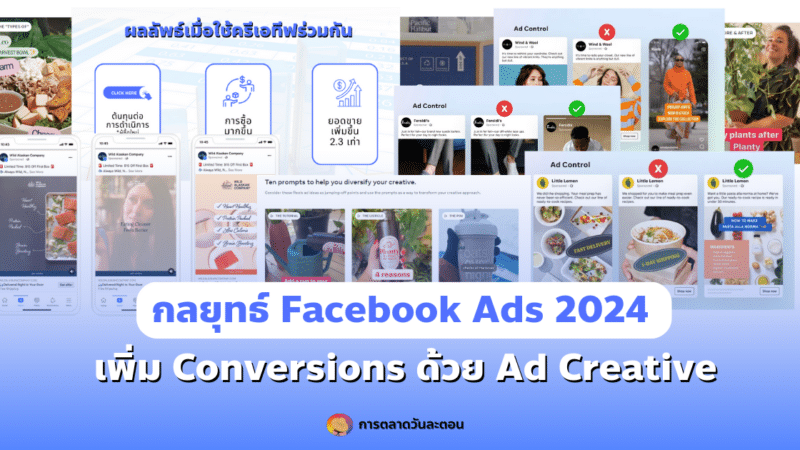Data Thinking & Data Visualization เรียนรู้การวิเคราะห์ข้อมูล ด้วย Google Data Studio
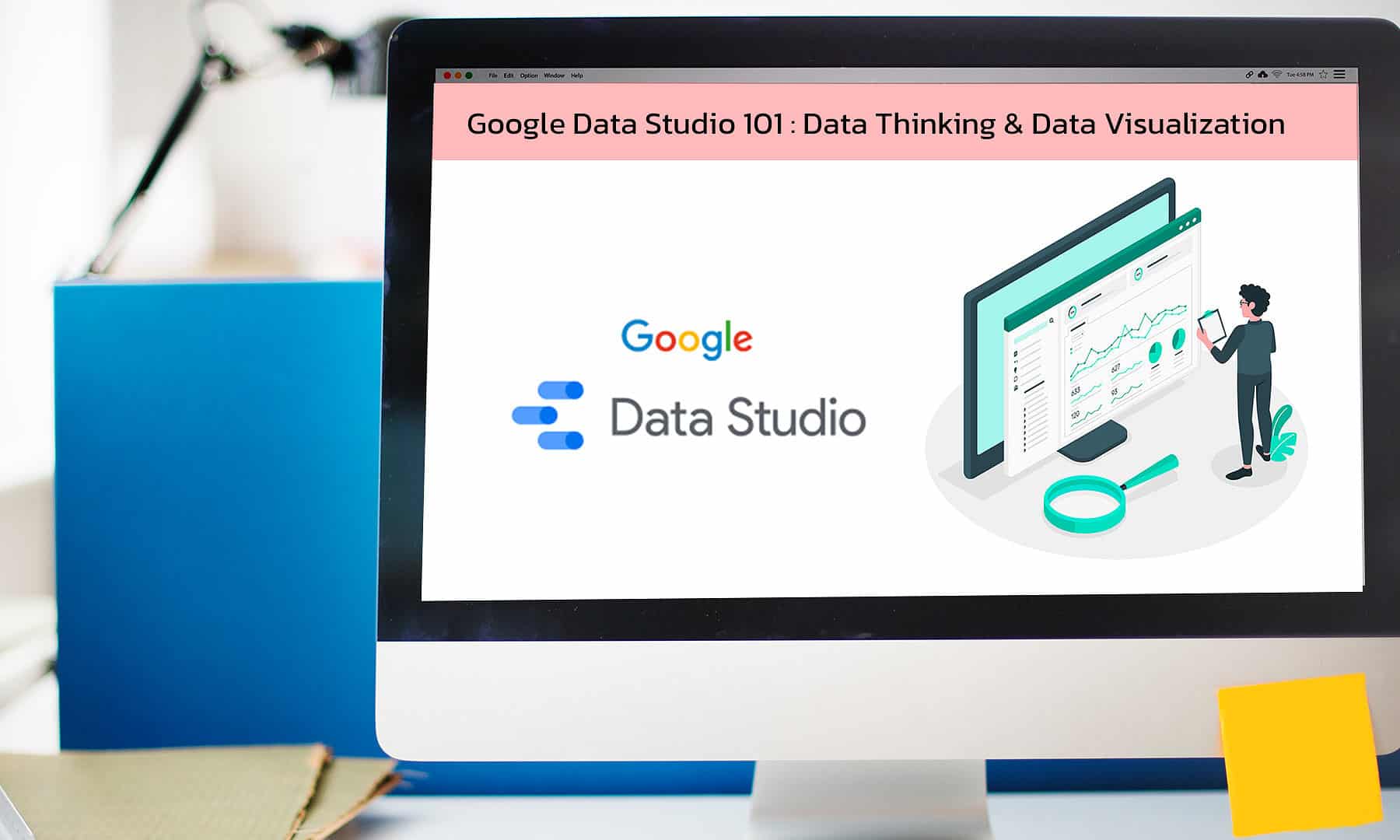
เป็นบทความที่ 2 ของตัวเอง และตั้งใจจะมาให้ความรู้ทุกสัปดาห์ เกี่ยวกับการวิเคราะห์ข้อมูล Data Thinking และ การทำ Data Visualization ในรูปแบบต่าง ๆ บทความแรกที่ได้แชร์ออกไป เรื่อง ออกแบบรายงานด้วย Google Data Studio กับ 5 เพจดังที่ทำเรื่อง Clubhouse ซึ่งได้รับการตอบรับที่ดี อ่านต่อ
วันนี้จะมาเริ่มต้นเรียนรู้ Data Thinking & Data Visualization ตอนที่ 1
ร้านขายยาร้านค้าส่ง จากเภสัชกร มีตัวแทนจำหน่ายยาทำการขายของผ่านระบบ E-Commerce ซึ่งยาต่าง ๆ ที่ขายได้ มีการบันทึกไว้แล้วในระบบการซื้อขาย ทางร้านต้องการนำ Data ที่ขายสินค้ามาวิเคราะห์ธุรกิจด้วยตนเอง เพื่อดูภาพรวมของการขายสินค้า และ รายละเอียดอื่น ๆ ที่สามารถนำไปต่อยอดการตลาดได้
ตัวอย่างข้อมูลที่ Export ออกมาในรูปแบบ excel file
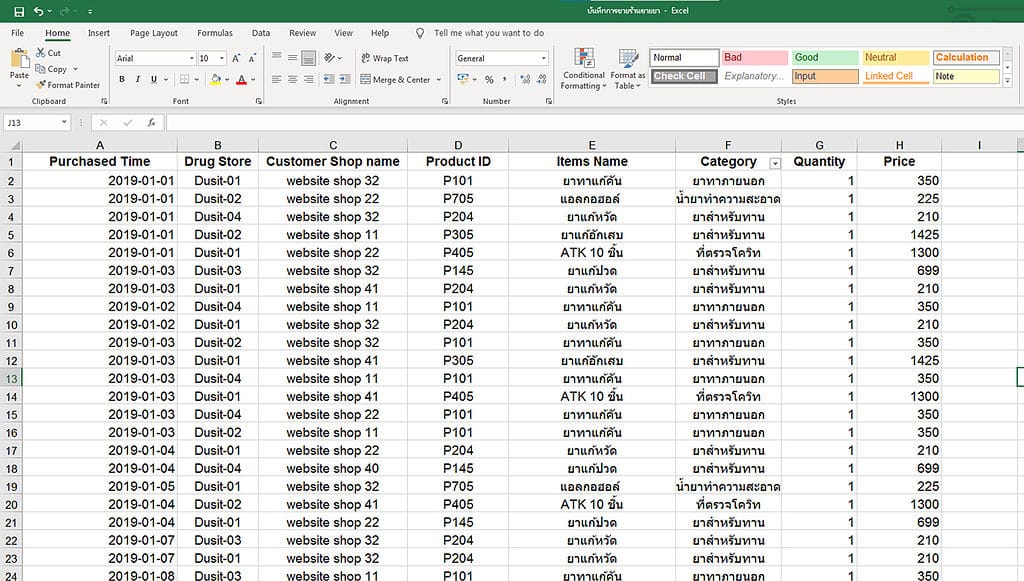
Data Thinking
สิ่งที่ทางเจ้าของร้านขายยาอยากจะรู้ว่าข้อมูลที่ Export ออกมานั้นสามารถตอบคำถามที่ต้องการได้หรือไม่ เช่น
- ยอดขายรวมของแต่ละ Drug Store มีจำนวนเท่าไหร่? (Total Sales)
- ประเภทยาอะไรขายดีที่สุดแบ่งสัดส่วนออกมาเป็น % (Product Sharing )
- ตัวแทนจำหน่ายที่ไหน สร้างยอดขายให้เรามากที่สุด (Shop Retailer)
- ยาประเภทอะไร, ช่วงเวลาไหนที่ยาขายดี (Time Series)
Data Visualization
เราจะไปวิเคราะห์ข้อมูลต่าง ๆ จากสิ่งที่ได้ตั้งคำถามไว้แล้วใน Google Data Studio
5 ขั้นตอนการนำข้อมูลไปวิเคราะห์ใน Google Data Studio
- ดาวน์โหลดข้อมูลที่มาจากระบบซื้อขาย อาจจะได้เป็น excel หรือ csv file
- นำข้อมูลที่ได้ Import เข้าไปที่ Google Sheets (Spreadsheet)
- อ่านข้อมูลทำความเข้าใจข้อมูล ในแต่ละช่องว่าข้อมูลต่าง ๆ บอกถึงความหมายอะไร
- Cleansing Data การทำความสะอาดของข้อมูลที่ไม่ต้องการหรือเติมข้อมูลเข้าไปให้ครบ
- ใช้ Google Data Studio ทำการวิเคราะห์ข้อมูลเพื่อหาคำตอบที่ตั้งไว้
ขั้นตอนที่ 1 ดาวน์โหลดข้อมูล Files อาจจะเป็น Excel files หรือนามสกุล Csv Files ขึ้นอยู่กับระบบต่าง ๆที่สามารถ Export ได้
ขั้นตอนที่ 2 นำข้อมูลที่ได้มา Import เข้าไปที่ Google Sheets
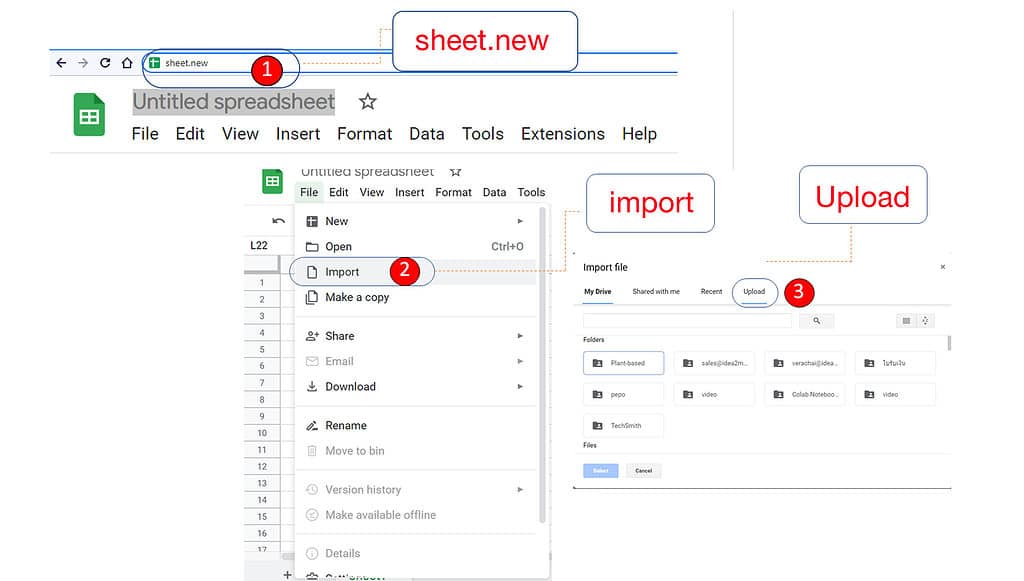
การ import data จาก excel file เข้าสู่ Google sheets สิ่งที่จะต้องมีคือ
- Account Google หรือ บัญชี Google แนะนำใช้ Browser Chrome หลังจากนั้นไปที่ Browser พิมพ์
- URL : sheet.new เป็น shortcut เพื่อจะนำพาไปสู่หน้า Spreadsheet ของ Google sheets
- เลือกเมนู File แล้วมาที่ import จะขึ้นหน้า Upload แล้ว นำ files excel ที่เตรียมมา Import เข้าสู่ระบบ
ขั้นตอนที่ 3 Spreadsheet ที่ import เข้ามา ต้องทำความเข้าใจ ในแต่ละช่อง (Column) ว่าสื่อถึงอะไร
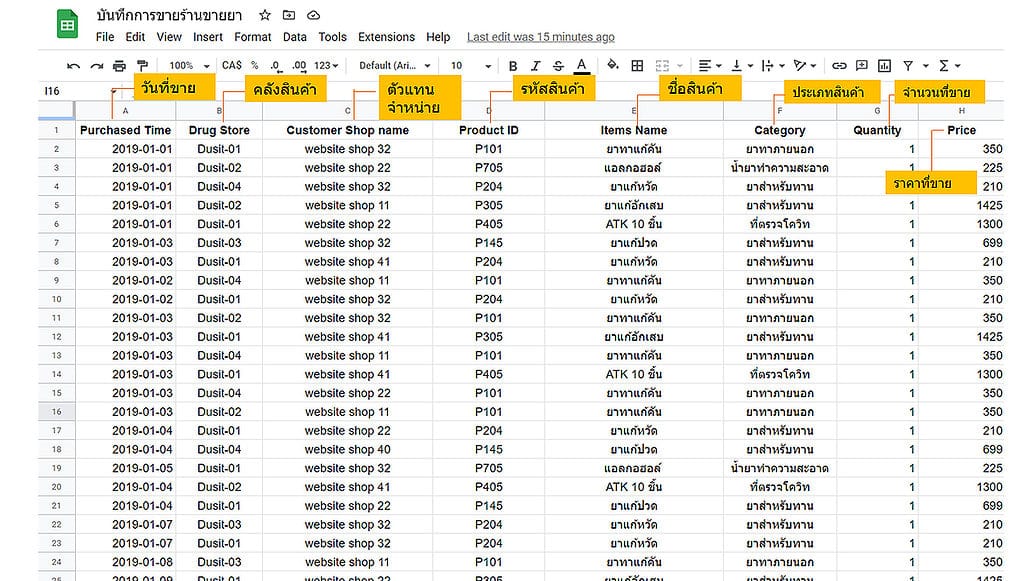
รายละเอียดของข้อมูลที่อยู่ในตาราง Column
- ข้อมูลการขาย รอบ 30 วัน (ตั้งแต่วันที่ 1ม.ค. 2019 – 31 ม.ค .2019)
- มีตัวแทนจำหน่ายยาจำนวน 5 ร้านได้แก่ shop 11, shop 22, shop 32, shop 40, shop 41
- หมวดหมู่สินค้าที่ขายมีเพียง 4 ชนิด ได้แก่ ยาทาภายนอก,น้ำยาทำความสะอาด,ยาสำหรับทาน,ที่ตรวจโควิท
- ข้อมูลนี้มีจำนวน 100 Rows (หรือจำนวนแถว) ที่ได้บันทึกจากการขายสินค้า
ขั้นตอนที่ 4 Cleansing Data การทำความสะอาดของข้อมูลที่ไม่ต้องการหรือเติมข้อมูลเข้าไปให้ครบ และการจัด Format ของ Rows | Column ให้รู้ว่า 1 Row หรือ 1 แถวประกอบด้วย ข้อมูลอะไรใน Column ถ้ามีหัวข้อ Title อยู่บนหัวตารางต้องตัดออกก่อน
ขั้นตอนที่ 5 เริ่มต้นทำ Google Data Studio 101 วิเคราะห์ข้อมูล
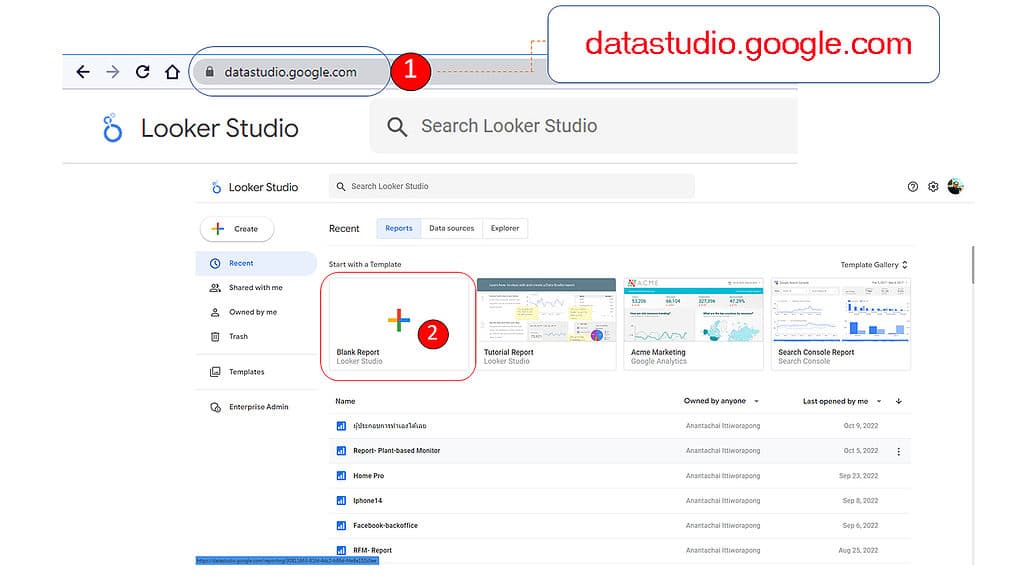
การใช้งาน Google Data Studio
- เปิด Browser Google Chrome พิมพ์ URL : datastudio.google.com
- สร้าง Report ขึ้นมาใหม่ กด ไปที่ เมนู Blank Report
- เลือก Data Source หรือ ข้อมูลที่เรามาเชื่อมคือ Google sheets
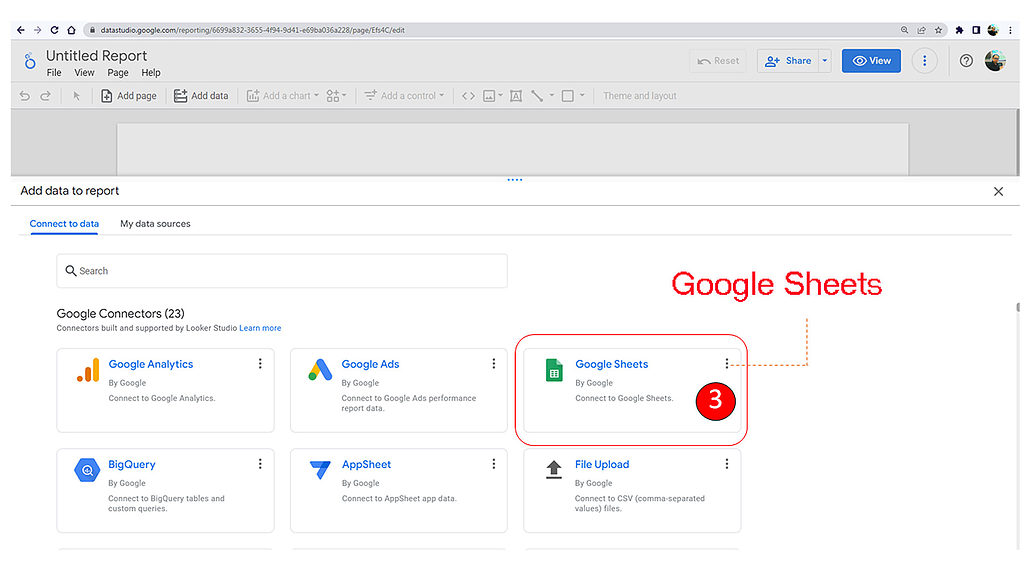
ข้อดีของการทำงานระหว่าง Google Data Studio กับ Google Sheets เมื่ออยู่ใน account google เดียวกันการเชื่อมต่อจะเห็น files ที่เราทำการ import เข้าไปล่าสุดได้ทันที
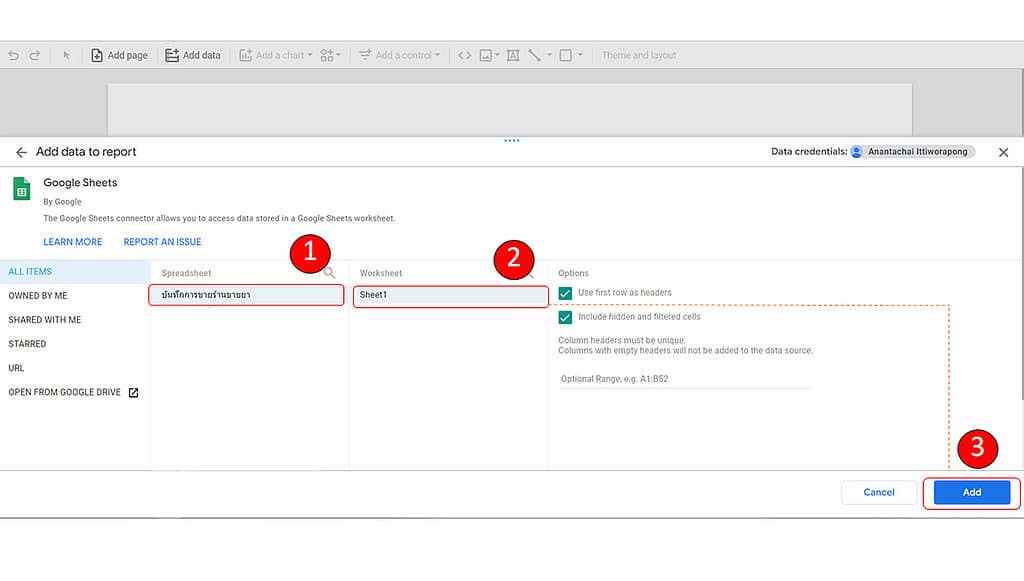
เราลองมาหาคำตอบที่ได้ตั้งคำถามไว้ (Data Thinking)
1. ยอดขายรวมของแต่ละ Drug Store มียอดขายจำนวนเท่าไหร่?
การคำนวณหาผลลัพท์ในการใช้ chart ของ Google Data Studio จะต้องมีการ add a chart ขึ้นมาในหน้า Dashboard เสมอโดยจะขอใช้ chart ที่เรียกว่า ตาราง หรือ Table ซึ่งการ add a chart จะอยู่ตรงเมนูด้านบน แล้วเลือก Table เข้ามาที่ Dashboard
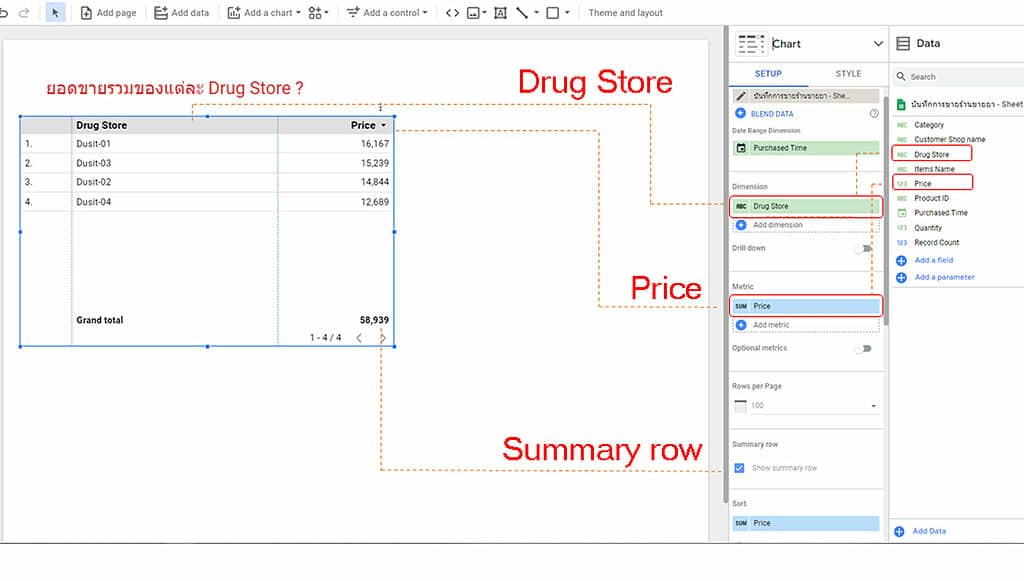
สิ่งที่สำคัญของการออกแบบ Data Visulization นั้นจะต้องใช้ 2 เมนูหลัก ๆ คือ
- Dimension มิติข้อมูลในการแสดงผล เช่น column category , drug store
- Metric จำนวนตัวเลขเพื่อหาผลลัพท์ ที่จะทำงานกับ Dimension เช่น price
ในช่องของ SetUp จะต้องใส่ค่าตามนี้
- Dimension = Drug Store
- Metric = Price
- Show Summary Row = เครื่องหมายถูก
เจ้าของร้านขายยา จะได้ผลลัพท์จากยอดขายของแต่ละสาขาในตารางที่แจกแจง และยอดขายรวมเป็นจำนวนเงิน 58,939 บาท
2. ยาประเภทไหน (Category) ขายดีที่สุดแบ่งออกมาเป็นสัดส่วน (%)
การคำนวณหาสัดส่วนของประเภทยา (Category) ต่อยอดขาย (Price) แล้วทำสัดส่วนออกมาเป็นเปอร์เซ็นต์ (%) ทำได้ง่ายมากเพียงเราใช้ Chart แบบ วงกลม Pie Chart หรือ Donut Chart ซึ่งจะทำสัดส่วน % ให้โดยอัตโนมัติ
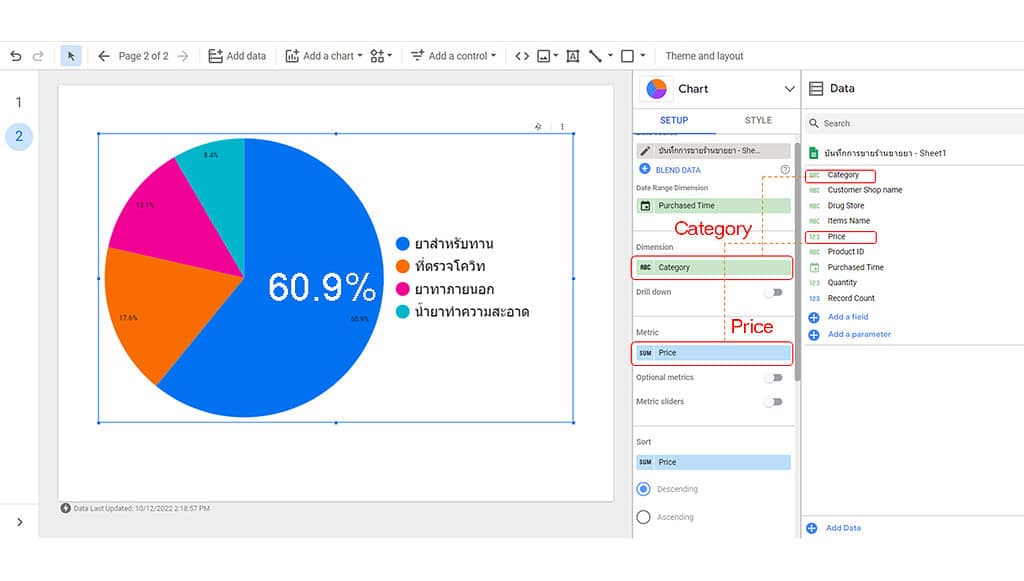
เมื่อเรา add a chart ในรูปแบบ Pie Chart มาแล้ว สิ่งที่เราจะต้องทำต่อคือ
- Dimension = Category
- Metric = Price
ผลลัพท์ของคำตอบที่ 2 เจ้าของร้านขายยาก็ได้คำตอบ Category ที่ขายออกไปมากที่สุด คือ ยาสำหรับทาน และทำยอดขายมากที่สุดถึง 60.9%
3. ตัวแทนจำหน่ายที่ไหน สร้างยอดขายมากที่สุด (Retailer)
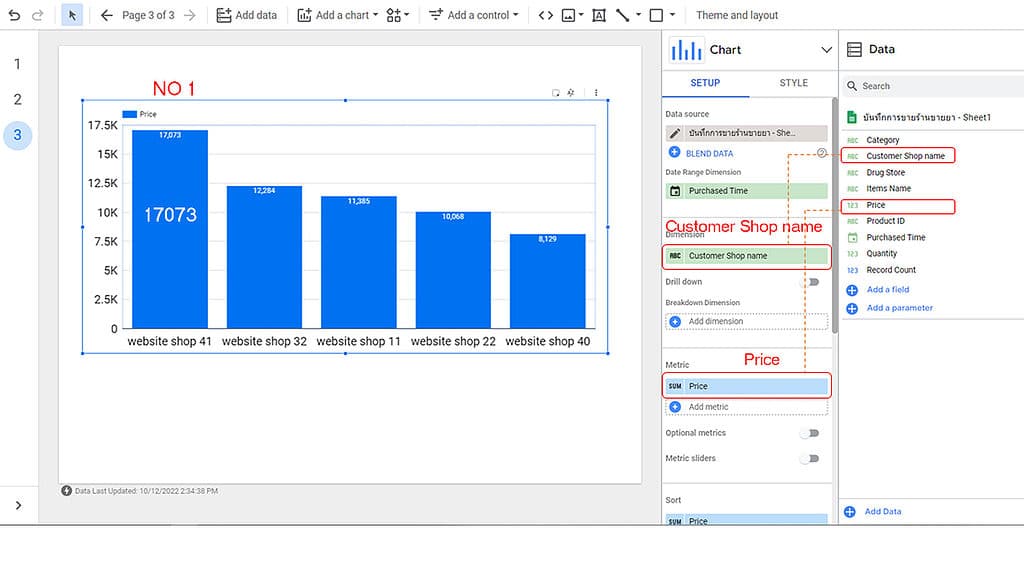
Graph ที่ใช้ในการเปรียบเทียบมีด้วยกันหลายตัว เช่น Bar Chart กราฟแท่งก็สามารถนำมาหาคำตอบนี้ได้ เมื่อเราเลือก add a chart แล้วนำ Bar Chart เข้ามาใน Dashbord เพียงเรากำหนดค่า
- Dimension = Customer Shop name
- Metric = Price
- Sort = Price
เจ้าของร้านขายยาก็จะได้คำตอบที่ต้องการแล้วว่า ตัวแทนจำหน่ายร้านค้า Website shop 41 นั้นยอดขายมากที่สุดอันดับ 1 ด้วยจำนวนเงินยอดรวมทั้งหมด 17,073 บาท
4. ยาประเภทอะไร ช่วงเวลาไหนที่ขายดี (Time Series)
การใช้ช่วงเวลาสำหรับดูภาพรวมเช่น Time Series เพื่อที่จะดูรอบระยะเวลาที่ผ่านมา 30 วันของเดือน มกราคม 2019 สินค้าในร้านขายยา เช่นหมวด Category มีแนวโน้มการขายออกไปแต่ละวันอย่างไร?
Google Data Studio ก็จะมีตัวช่วยเช่น Time Series ให้เราวิเคราะห์ได้ง่ายขึ้น
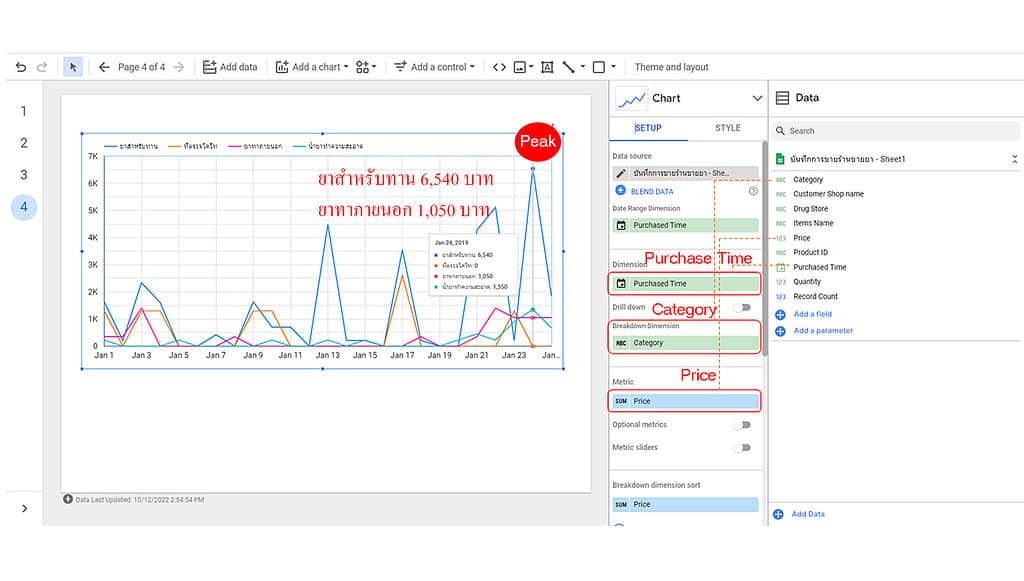
add a chart โดยเลือก Time Series ลงมาใน Dashboard หลังจากนั้นเราก็กำหนดค่าต่าง ๆ ดังนี้
- Date Range Dimension = Purchased Time เป็นค่า Defalut อยู่แล้ว
- Dimension = Purchased Time
- Breakdown Dimension = Category
- Metric = Price
เจ้าของร้านขายยาเมื่อวิเคราะห์ข้อมูลด้วย Time Series ก็จะสามารถทราบได้แล้วว่าในช่วงเวลาปลายเดือน ยอดขายจะดีที่สุด เป็นหมวดหมู่ยาทาน 6,540 บาท และ ยอดขายรวมทั้งหมดมากกว่า 7 พันกว่าบาท
อ่านบทความนี้แล้วอยากลองทำตามสามารถดาวน์โหลด ได้ที่
- Google Sheets ได้ที่ Link นี้
- Google Data Studio กด Link นี้
สรุป Google Data Studio 101
ข้อมูลร้านค้า ส่วนใหญ่จะนำออกจากระบบการซื้อขายได้ แต่เจ้าของกิจการหรือผู้ประกอบการ อาจจะไม่ได้ลงมือทำเอง หรือ ให้ลูกน้องช่วยทำให้ แต่การได้ทำเองจะเห็นมุมมองอื่น ๆ มากมาย ซึ่งการใช้ Google Data Studio ในการเริ่มต้นนั้นง่าย และที่สำคัญคือ ฟรีไม่เสียค่าใช้จ่าย เพียงเราทำตามขั้นตอนดังนี้
- account google
- ข้อมูล excel file ที่ export จากระบบ
- การนำข้อมูลเข้าใน google sheets
- การเชื่อมต่อ google data studio ช่วยในการวิเคราะห์ และออกแบบ Data visualization
วันนี้ขอส่งมอบประสบการณ์มุมมองเริ่มต้นเท่านั้น ซึ่งต่อไปก็จะมีบทความอื่น ๆ ที่เป็นประโยชน์และนำไปใช้งานทางการตลาดได้จริง
และสำหรับผู้ประกอบการ, SMEs, นักศึกษา, หรือคนที่สนใจอยากจะวิเคราะห์ข้อมูลและทำ Data visualization ด้วยตนเองจากตัวอย่างจริงสามารถลงทะเบียนเรียนได้ตามด้านล่างครับ
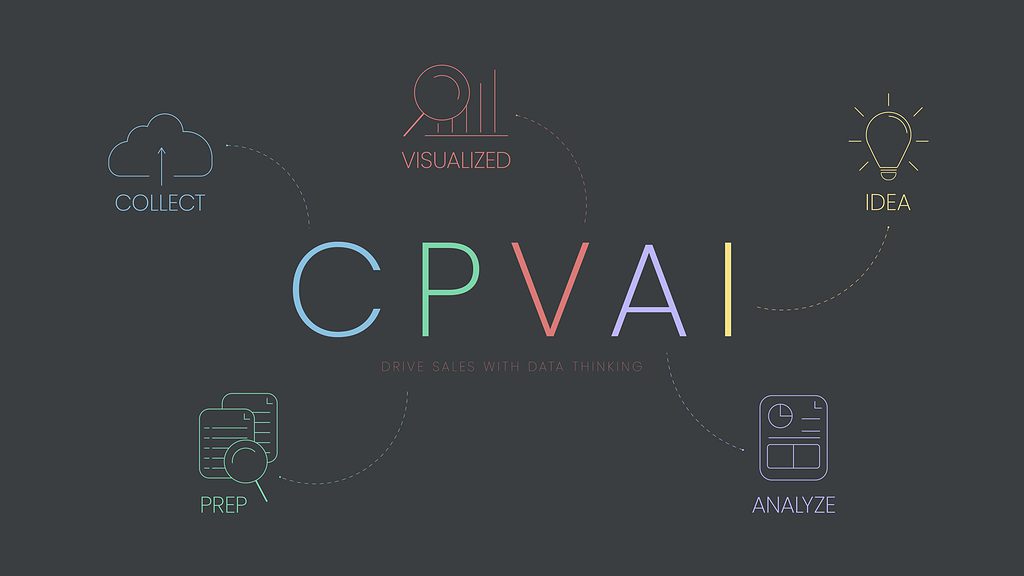
คลาสเรียน Data Thinking & Visualization รุ่นที่ 9 กับการตลาดวันละตอน
เรียนออนไลน์วันเสาร์ที่ 5 พ.ย. 2565 เวลา 9:00 – 16:00
ค่าเรียนคนละ 9,900 บาท รับจำกัดรุ่นละ 20 คน
อ่านรายละเอียดและสมัครก่อนเต็มได้ที่ลิงก์นี้ครับ > https://bit.ly/Dataviz9